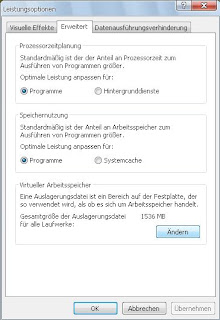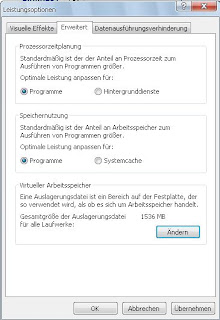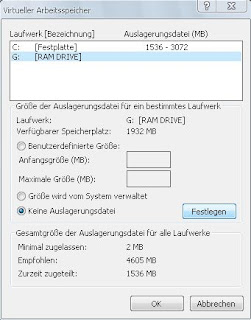If your Hard-disk contain 3 partitionsin your PC and you need to create 1 more partition then what will you do? Most of people are doing the following methods to create new partition in Hard-disk.
i.e; Format the Hard-disk and create a new partition.
Let’s see an easier method to create a new partition without formatting a Hard-disk.
To do this we don’t need any software and also no need to copy the data to separate drives. By doing the following methods we can create a New Partition from System Drive.
Right Click on My Computer. Click Manage. Now “ Computer Management” window will appear.
(if above step is not worked. then try the below step to open "Computer Management")
Click on Start button. search "Computer Management". then 'Computer Management' will appear. Click it.
In that window Click Storage
Then select Disk Management.
In that window Hard-disk and other Storage Media detail will be shown.
Now select a Disk drive to create a New Partition.
Right Click on particular Drive then Click Shrink Volume.
Now windows will show the free space in particular partition.
Type the disk size to create New Partition in Shrink Window.
Now click on “Shrink” , within few seconds a New Disk will be created.
Still Accessible is not done in New Disk.
Now Right Click on Unallocated Drive . Select New Simple Volume.
Click on Next. Now give a size to the New Partition. (you can choice wholesize right now)
Select a Drive letter and Click on Next.
Then select Format Setting ->
File System -> NTFS.
And keep others as default. (if you need you can change this)
Put a tick on “Performances a Quick Format” and Click on Next.
Now the New Partition is created successfully.