Most Windows users follow the same routine every day—they push the power
button ontheir computer and head off to make a
cup of coffee. If that’s as long as it takes to boot up
your system and all of your programs, then something’s not right.
What causes boot delays?
Some of the programs you install assume that you’re using them on a daily basis and as a result, they automatically load every time you start Windows. In 9 out of 10 cases, these programs never ask if you would like to run them all of the time. Finding the switch to turn this so-called “startup program” off is hard and often forces the user to dig deep into submenus of the particular program.
Over the course of a typical computer’s lifespan, an average of 25 to 35 programs automatically starts after you log on to the system. Some of these are actually pretty important and should never be disabled, for example, an antivirus scanner or a third-party firewall. Others, like Windows Live Messenger or Skype, are pretty convenient. However, most of the time you don’t need half of these programs popping up and causing your computer to take forever to start. Here are two tools to deal with slow boot-up performance, one for the absolute Windows guru who wants to know and modify every nuance of the boot process. The other is for professionals and beginners alike, it tells you everything you need to know about startup programs and lets you disable unwanted programs.
Day 1: Windows has just been installed, and less
than a handful of programs are running automatically

Day 3: As users install their usual set of programs, more and more useless applications find their way into the notification area. Keep in mind: Not all of the startup programs are visible here; some of them are hidden. Imagine how this situation looks after a year of installing and using programs
Method 1: “Autoruns” by Mark Russinovich (Recommended for tech-savvy users)Mark Russinovich probably knows the Windows kernel better than some of the original NT developers. In a smart move, Microsoft hired this Windows guru who developed “Autoruns” for Windows, which is now available in version 9 over at
Microsoft TechNet.
Warning: This powerful piece of software simply lists every single file that Windows loads during the boot-up process, and even some of the more important kernel drivers within your system once you’ve logged on. If you’re a professional user and know what you are doing, this tool should prove interesting for you.
This is how it works:
1.
Download “Autoruns”, and unzip
the file “Autoruns.zip”. To run it, simply double-click on “Autoruns.exe”.
2. All startup objects are located under “Logon”. Make sure not to disable the entries “explorer.exe” and
“userinit.exe”, since they are responsible for the logon process and your desktop. Vista and Windows 7
users can find regularly run tasks, such as Apple software and Google Updates, under “Scheduled
Tasks”. Again, this tip is only recommended for advanced users, and even they should create a system
restore point at the very least.
3. If you can’t recognize an entry here, consult
Google or
Bing. You will instantly find yourself looking at a
process database or a forum entry where the autorun entry in question is discussed.
Method 2: TuneUp StartUp Manager (Recommended for both home users and professionals)If you’re a bit scared about the hundreds of possible entries you can disable with “Autoruns” for Windows, you will find yourself very satisfied with the TuneUp StartUp Manager featured within TuneUp
Utilities —grab a free 15-day trial over at
http://www.tune-up.com/download. This tool is much more visual and only shows those programs that run automatically and are safe to disable. It’s excellent for home users and professionals alike. Here are some simple steps to get it working:
1.
Download and install TuneUp Utilities. Go to “Increase Performance”, and select TuneUp StartUp
Manager.
2. In the next window, you will find a list of all of the programs that are loaded at every Windows start:
3. TuneUp StartUp Manager is able to identify thousands of common and popular startup items, and tells
you whether they are unnecessary, as in the example of Adobe Reader Quick Launch, or necessary, such
as the Windows Defender. In the left hand pane, you will see a description for most startup programs,
telling you exactly why it’s there and what it does. Even if TuneUp StartUp Manager is not able to find
anything, there’s still the option of asking Google or Bing for advice!
Final thoughtsDepending on how many startup programs are automatically loaded by your system, you are able to decrease the boot-up time immensely. In addition, without unnecessary garbage
running in the background, your computer will perform significantly better. So, if you’re an admin and you know what you’re doing, we recommend you go through each and every entry of “Autoruns” for Windows as outlined above. For everyone else, we recommend TuneUp StartUp Manager. Based on its feedback and descriptions, it’s just so easy to get rid of all of the unnecessary startup items and boost your PC’s performance.

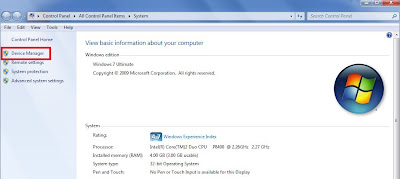
















 Now you will see some popup like on the right hand side.
Now you will see some popup like on the right hand side.

